Preferences
Preferences
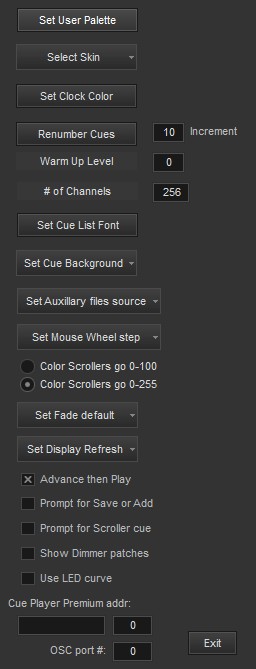 This window controls the operational settings for the program. First, the palette of the current user is identified. That is explained more under 'Fixtures'. Second, you may select the skin, or appearance of the program. The Help file pictures were taken with Smart Style or Air 2 selected. Snow Leopard will give an Apple computer look. Setting the Clock color will affect the running clock in the upper right corner of the main screen. After a cue list is written, it can be renumbered by the increment indicated. A Warm Up Level other then 0 can be specified and would be the minimum level for incandescent lamps.
This window controls the operational settings for the program. First, the palette of the current user is identified. That is explained more under 'Fixtures'. Second, you may select the skin, or appearance of the program. The Help file pictures were taken with Smart Style or Air 2 selected. Snow Leopard will give an Apple computer look. Setting the Clock color will affect the running clock in the upper right corner of the main screen. After a cue list is written, it can be renumbered by the increment indicated. A Warm Up Level other then 0 can be specified and would be the minimum level for incandescent lamps.
The number of channels used or displayed can be set up to a limit of 1024 depending on the USB interface. Most interfaces are limited to one universe or 512 channels. It is recommended to set it to the actual number of channels you have at your venue.
The font and font size of the cue list can be set to what pleases you. The background color of the cue list can be lighter or darker.
The source of the soft patch file, fixture map file, Submasters, Scenes, and Groups can be set to be either common to CP Lighting or to the current cue file. If you are in a fixed location, "By program" makes sense, if using a laptop at multiple venues then "By Cue file" may work better for you. When you create a new cue file, you may choose existing files to be copied as a start.
The change amount for levels at each movement of the mouse wheel can be set to 1, 2, 5, or 10.
Your color scroller levels can go from 0-100 or 0-255. If 100 is maximum, then they are internally multiplied by 2.55.
Set Display Refresh determines how frequently, or if, the level settings of the channels scroll to their new levels as a cue is being played.
Advance then Play will have the cue list behave in a similar fashion to an ETC board. That is, if you are sitting in cue 50, for example, and the space bar is hit, the program will advance to the next cue and start playing it. If Advance and Play is unchecked, then the program will behave more like Cue Player Premium and play the cue line selected.
Prompt for Save or Add will bring up a message box asking if you want to save the current values to the current cue or add them as a new cue when Enter is pressed. The setting can be toggled by using the Ctrl key in addition to Enter. This is the prompt:
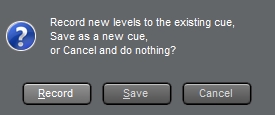
If you have any color Scrollers listed in the Fixtures screen, Prompt for Scroller cue will bring up a prompt whenever a cue has a color change asking if you would like to add a cue prior to it to change the colors before you bring up the intensity.
Next, you can choose to always show the patched address of a softpatched channel when it is clicked on the Softpatch screen or not. The address is very useful after a cue file is built, but gets tiresome during construction.
The last option checkbox will have the program use the dimmer values from a file 'led.txt' in your install directory. Rather than a straight line dim, the dmx values sent as you approach zero will be more exponential to give a soft landing to dim. There is nothing that can be done to overcome the 1 to 0 level dip in inexpensive LED fixtures, but this may help the visual perception of it.
The network address and port number of a computer running Cue Player Premium can be entered and when the Connect to Cue Player tool bar button is clicked, a connection to that computer will be established. This will allow that computer to have lighting cues in its cue list so that one operator can control both sound and lights.
Finally, the port number used to listen for OSC commands from other devices can be set. See the OSC help topic for details.


