Sound
Sound Cues
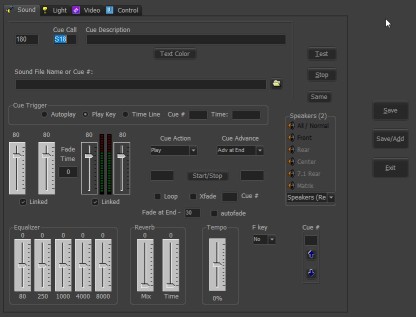
Selecting the Sound tab after + on the home screen will display the above screen. The Save, Save/Add, and Exit buttons are common to all of the 4 tabs. Save will either add a new cue to the list or store any changes to an existing cue. Save/Add does the same, but returns to this screen instead of the main window. Exit returns to the main window.

Cue entry starts with the sequential number of the cue, followed by the Call that the stage manager would use, and then the cue's description. These will be the contents of the first three columns of the cue list. If Autoincrement is a selected option, the number fields will be prefilled. Sound files may be typed in, drag and dropped from a file manager, or selected via the folder button.
You may select a color for the text of each cue.
If the sound file entry is just a number, then the cue is considered a volume or action cue for that number cue.

The trigger for playing or running the cue can be either when the cue is selected, the Play key, as set from the Options menu, the time position of an already running cue, or a time of day. The number of a playing cue goes into the Cue # field and the time position, in tenths of a second, goes into Time field. If the Cue # is 0 and the Time is entered as hh:mm, the cue will play at that time. Hours greater than 12 are afternoon and evening, under 12 for morning. For the cue you are editing to be triggered this way in use, it must be the current selected cue in the cue list.
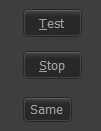
The Test button will play the cue as if it had been saved and triggered from the main screen. Stop will stop it and Same will transfer settings for EQ, Reverb, and volumes from the previous sound cue to this one during editing.
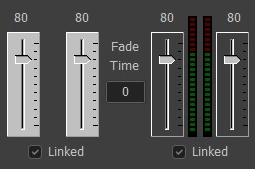
The initial volume level can be set, as well as defining a cross-fade to another volume level to happen automatically when the cue starts to play. You can fade-in or out as you wish. The duration of the transition is the value in the Fade Time box in tenths of seconds (xx.y). Between the sliders is a vu meter showing the volume levels when using the Test button to play the sound file. If the cue is an action cue, indicated by a cue number in the sound file field, the leftmost sliders will be fixed at the ending volume of that cue.
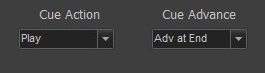
Cue Action is selectable for numbered sound file entries. If the sound file name is an actual sound file, then Play is the only option and the drop-down is disabled. Otherwise, you may select Pause, Resume, Fade Out, Stop, Wait for End, End Vamp, or Fade to Pause to affect the numbered cue. End Vamp lets a vamping cue continue to the end of its file. Fade to Pause fades out the sound as in Fade Out, but rather than ending the play, pauses the file so that it can be started again at the same place with a Resume cue. Play Loaded will simultaneaously play all preloaded cues, sound or video. This allows two or more sound cues that have different sound devices to be played with their outputs synchronised.
Cue Advance will drop down to allow selection of No, at the End, at the Start, when a Fade is started, or when a file is loaded or rendered. All of these Advances are available so that the cue list can be designed to run simply going cue to cue.

To avoid having to edit a sound file to shorten it, or to set the exact start and stop times of a loop, that timing can be set here. The time can be typed in or when the button clicked, this screen appears:
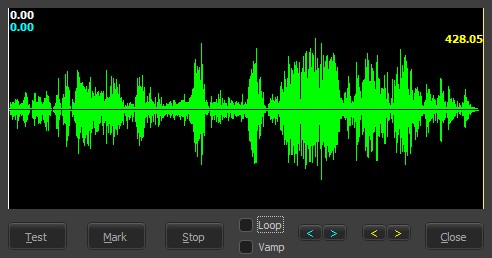
The left mouse button or the aqua arrows will move the start time, The right mouse button or the yellow arrows will move the end time. The Test button will play the file. If Loop is checked it will continue to play while the times are adjusted. While playing, the Mark button will copy the current playing location to the clipboard. You may then paste that time easily into a Time Line cue 'Time:' position. If 'Vamp' is checked, the cue will play from 0 to the end time and then loop back to the start time. It will continue that loop until a cue with the Action 'End Vamp' is played, at which time the loop end will deactivate and the file will play to the end.
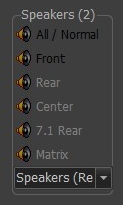 The Speakers box allows selection of which speakers will play the output as well as the sound card used to do it. The program will inspect and discover all available outputs and put them in the dropdown box. The caption will indicate how many speakers the selected sound device has available. Stereo input files can be sent to any pair of speakers. Front and Rear can be selected together for a quadraphonic output. If the sound source file has more than one track (e.g. 5.1 has 3), the Matrix selection will show this selection screen:
The Speakers box allows selection of which speakers will play the output as well as the sound card used to do it. The program will inspect and discover all available outputs and put them in the dropdown box. The caption will indicate how many speakers the selected sound device has available. Stereo input files can be sent to any pair of speakers. Front and Rear can be selected together for a quadraphonic output. If the sound source file has more than one track (e.g. 5.1 has 3), the Matrix selection will show this selection screen:
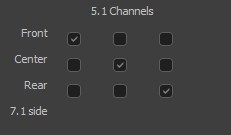 Here input channels can be sent to outputs as a matrix. As illustrated here, the input channels are matched to their expected outputs. But clicking X's anywhere in the grid will send channels to outputs as you wish.
Here input channels can be sent to outputs as a matrix. As illustrated here, the input channels are matched to their expected outputs. But clicking X's anywhere in the grid will send channels to outputs as you wish.
 Click the Loop box to continuously repeat a sound until some action is taken against it. If the sound file is a playlist, the list will be looped. If the cue is an Action cue the program will jump back to the cue number entered. A loop can be stopped by an Action cue, particularly a Wait for End, whereby the program will finish the loop and move on. Auto Fade will start to fade the cue at the Fade at End value before it would normally end. For example: if the cue is 13 seconds and the Fade at End value is 30, the cue will start to fade at 10 seconds into the cue. All Fade durations are in tenths of a second. For example, a value of 20 gives a 2 second fade. The XFade checkbox can be used for both sound and video cues. For video, it indicates the cue will cross fade from whatever is currently playing in the video to the file for this cue. For sound, since multiple files could be playing, the number in the Cue # field indicates which cue should be faded out as this one fades in. The fade out time of that cue will be the same as the Fade time of the cue being edited.
Click the Loop box to continuously repeat a sound until some action is taken against it. If the sound file is a playlist, the list will be looped. If the cue is an Action cue the program will jump back to the cue number entered. A loop can be stopped by an Action cue, particularly a Wait for End, whereby the program will finish the loop and move on. Auto Fade will start to fade the cue at the Fade at End value before it would normally end. For example: if the cue is 13 seconds and the Fade at End value is 30, the cue will start to fade at 10 seconds into the cue. All Fade durations are in tenths of a second. For example, a value of 20 gives a 2 second fade. The XFade checkbox can be used for both sound and video cues. For video, it indicates the cue will cross fade from whatever is currently playing in the video to the file for this cue. For sound, since multiple files could be playing, the number in the Cue # field indicates which cue should be faded out as this one fades in. The fade out time of that cue will be the same as the Fade time of the cue being edited.
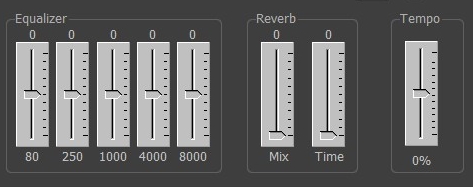 There is a 5 band equalizer and a reverb to customize the output sound without having to go back to your sound editor program to 'tweak' it. There is the option to set the tempo of playback. The speed of the file can be adjusted plus or minus 25% without changing the pitch. Useful in dance performances to match the choreography.
There is a 5 band equalizer and a reverb to customize the output sound without having to go back to your sound editor program to 'tweak' it. There is the option to set the tempo of playback. The speed of the file can be adjusted plus or minus 25% without changing the pitch. Useful in dance performances to match the choreography.
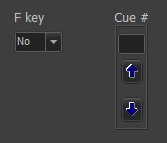 The up and down arrows are used to move the cue being edited up or down in the cue list. A number can be entered directly and the current cue will move to that line. Be careful rearranging a cue list with action cues as, for example, a Fade cue for cue #3 will not work if #3 becomes #2. The program is designed to keep track of movements, but they should be checked. Picking an F key will set the cue to allow playing that cue whenever that F key is pressed. You may also use the 'k' and 'l' keys that some key mapper programs employ.
The up and down arrows are used to move the cue being edited up or down in the cue list. A number can be entered directly and the current cue will move to that line. Be careful rearranging a cue list with action cues as, for example, a Fade cue for cue #3 will not work if #3 becomes #2. The program is designed to keep track of movements, but they should be checked. Picking an F key will set the cue to allow playing that cue whenever that F key is pressed. You may also use the 'k' and 'l' keys that some key mapper programs employ.
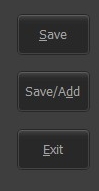 Common to all four cue types, these buttons will close the add screen after running. Save will write the current cue settings to the cue file, whereas Exit will drop them and not change anything. Save/Exit can be used during cue building to perform a save and then bring back a new add screen automatically.
Common to all four cue types, these buttons will close the add screen after running. Save will write the current cue settings to the cue file, whereas Exit will drop them and not change anything. Save/Exit can be used during cue building to perform a save and then bring back a new add screen automatically.


